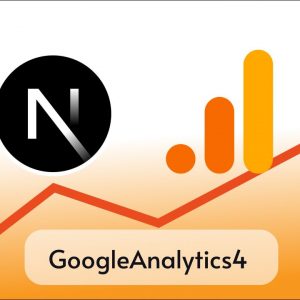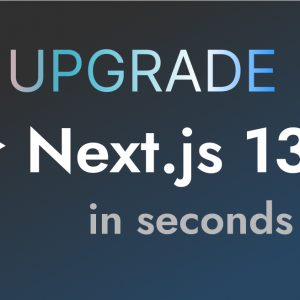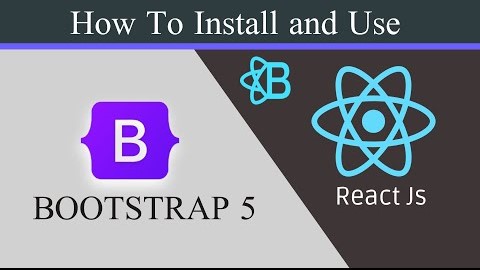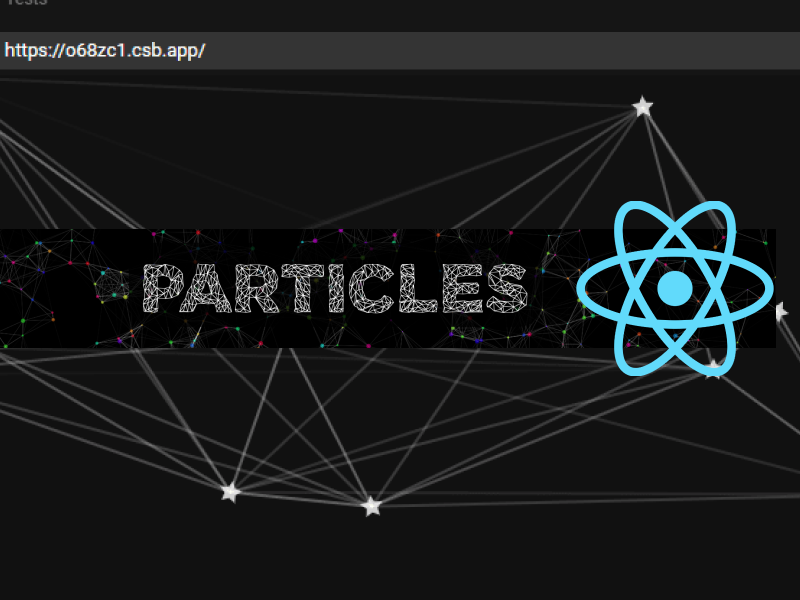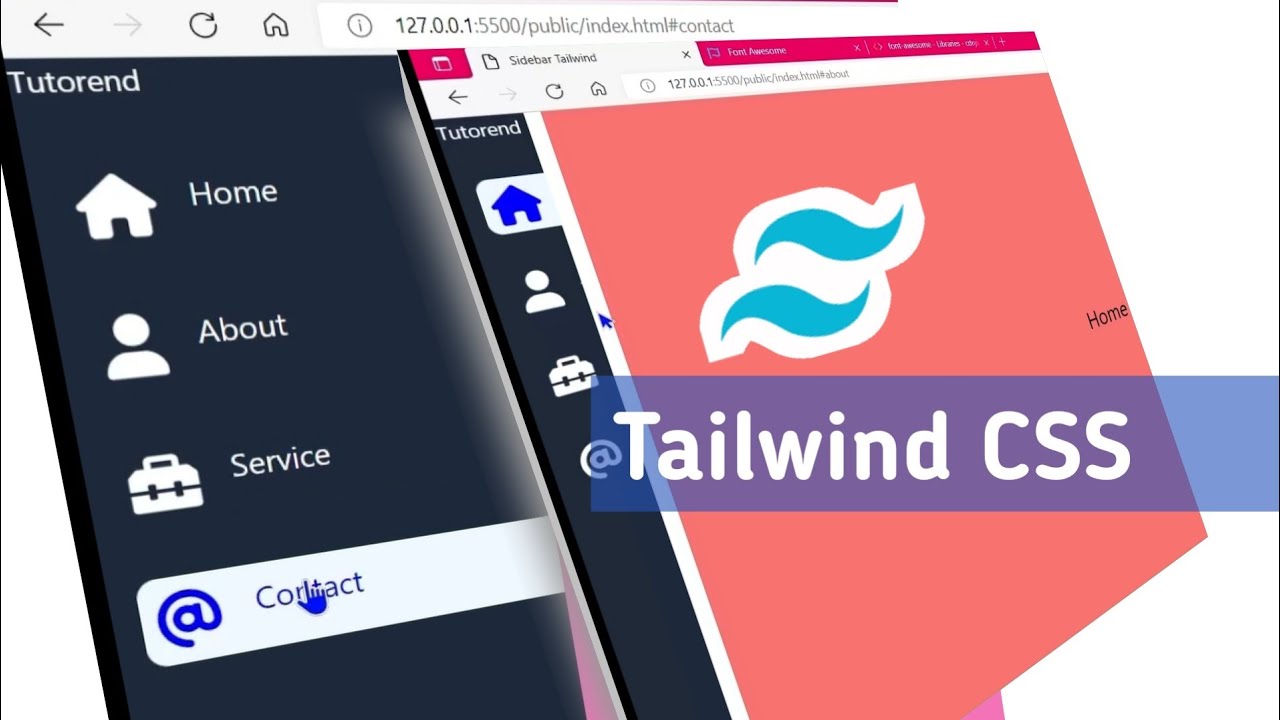In this tutorial, we will see how we can create a simple responsive Navbar or Header using only Tailwind CSS.
For this tutorial, we are going to set up a simple HTML project in which we will use Tailwind CSS.
We can use Tailwind CSS in multiple ways follow these tutorials to learn more about it.
- How to use Tailwind CSS in React js application.
- Tailwind CSS play CDN link
- Video: How to use Tailwind CSS in a simple HTML project.
but in this tutorial, we are going to use Tailwind CSS play CDN which is <script src="https://cdn.tailwindcss.com"></script> put this script tag inside <head> </head> tag as shown below.
<head>
<meta charset="UTF-8" />
<meta http-equiv="X-UA-Compatible" content="IE=edge" />
<meta name="viewport" content="width=device-width, initial-scale=1.0" />
<script src="https://cdn.tailwindcss.com"></script>
<title>Responsive Navbar with Tailwind CSS</title>
</head>now we are ready to use Tailwind CSS in our HTML project.
and below is the source code for Responsive Navbar using Tailwind CSS.
<!--
Project: Responsive Navbar with Tailwind CSS
Author: Tutorend.com
Date: Feb 2022
-->
<!DOCTYPE html>
<html lang="en">
<head>
<meta charset="UTF-8" />
<meta http-equiv="X-UA-Compatible" content="IE=edge" />
<meta name="viewport" content="width=device-width, initial-scale=1.0" />
<script src="https://cdn.tailwindcss.com"></script>
<title>Responsive Navbar with Tailwind CSS</title>
</head>
<body class="bg-slate-900">
<nav
class="bg-slate-700 flex text-white items-center justify-between flex-wrap pb-2 px-5"
>
<!-- Logo -->
<div>
<span class="font-semibold text-4xl text-green-400">Tutorend</span>
</div>
<!-- Toggle button -->
<div class="block lg:hidden">
<button
onclick="toggle_nav()"
class="flex flex-col px-3 py-2 border rounded border-gray-800 hover:text-white hover:border-white"
>
<div class="w-6 h-1 bg-white"></div>
<div class="w-6 h-1 bg-white my-1"></div>
<div class="w-6 h-1 bg-white"></div>
</button>
</div>
<!-- Nav menu -->
<div
class="w-full lg:w-auto block lg:flex lg:items-center lg:inline-block hidden"
id="navbar"
>
<div class="lg:flex-grow text-2xl text-center space-x-3">
<a href="#" class="block lg:inline-block hover:text-green-400 mt-4">
Home
</a>
<a href="#" class="block lg:inline-block hover:text-green-400 mt-4">
Blog
</a>
<a
href="#"
class="block lg:inline-block hover:text-green-400 mt-4 mb-3z"
>
About Us
</a>
<a
href="#"
class="lg:inline-block hover:text-green-400 mt-6 border rounded border-white hover:border-transparent hover:bg-white px-4"
>
Login / Sign Up
</a>
</div>
</div>
</nav>
<a href="https://www.youtube.com/watch?v=_L09qRbV1kU">
<h1 class="text-center m-auto my-10 text-white text-6xl">Watch Video</h1>
</a>
<script>
var navbar = document.getElementById("navbar");
const toggle_nav = () => {
navbar.classList.toggle("hidden");
};
// Close menu is window size increases
window.onresize = () => {
let viewportWidth = window.innerWidth;
if (viewportWidth > 1050) {
navbar.classList.add("hidden");
}
};
</script>
</body>
</html>
that’s it for this tutorial. Happy Coding.